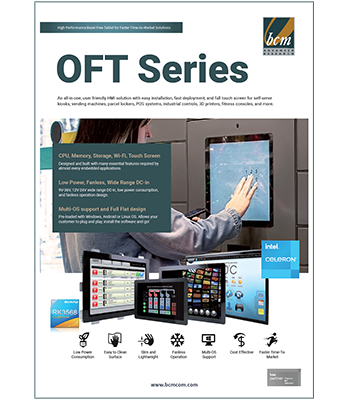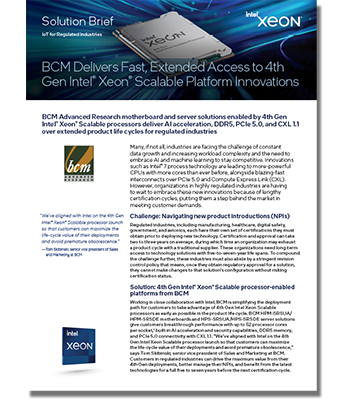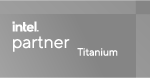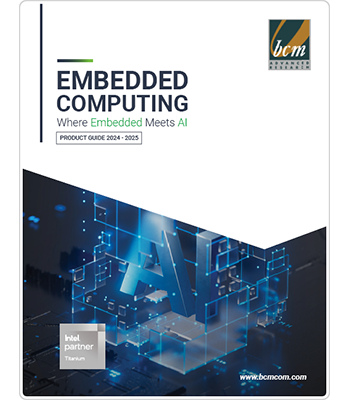
Tech Document
Sign Up for BCM Product Change Notice (PCN) and End of Life (EOL) Notice
Sign Up for BCM Product Change Notice (PCN) and End of Life (EOL) Notice
BCM RoHS Directive
We strive to embrace and drive change in our industry which allows us to keep our clients relevant.
Meltdown and Spectre Security
Product Security Update Bulletin for Meltdown and Spectre Security Issues
Legacy Product Support
For Drivers and Manuals on our legacy products, please click HERE.
For technical information on current BCM products, please refer to the Product pages.
All BCM products are manufactured to meet the highest quality and compatibility standards in the industry. They are sold exclusively through major distributors, resellers and system integrators around the world. For technical support, please contact your reseller directly. If further assistance is needed, please submit a request via email at BCMTechSupport@bcmcom.com
Note: For prompt and effective solutions, please be sure to include all of the following information in your email if applicable:
- 1. Model number of the product
- 2. BIOS version, revision
- 3. Operating system
- 4. State of failure or symptoms
- 5. Any other helpful information
Please note for products that have reached End Of Life (EOL) in their product cycles, NO NEW BIOS will be released for these products. BCM will provide limited support until further notice.
BIOS and Drivers Information
Below are the instructions for updating your computer to the latest BIOS version.
- Update the BIOS on your computer only if the newer BIOS version specifically solves a problem you have. We do not recommend BIOS updates for computers that do not need it.
- Before initiating a BIOS update, be sure to read and precisely follow the update instructions. You may wish to print the instructions for easy reference.
- If a BIOS update process is interrupted, your computer may not function properly. We recommend the process be done in an environment with a steady power supply (preferably with UPS).
- The BIOS files provided here are exclusively for BCM products. BCM takes no responsibility for any damage caused by improper use or lack of technical expertise.
- The downloaded compressed file includes flash utility to update the BIOS. Please do not use the update utility not provided by BCM.
- Please identify the model name and part number of your BCM Product with the downloaded BIOS. If you are not sure the model name and part number of your product, please do not update the BIOS.
With the BIOS update utility, you can update the BIOS from a floppy disk, bootable CD-ROM, bootable USB flash drive or other bootable USB media. (Information on how to create a bootable USB device or CD is listed in below.)
Using the BIOS update is a four-part process:
- Part 1: Create the bootable media (floppy, CD or USB device)
- Part 2: De-compress the downloaded file to the bootable media
- Part 3: Boot up the computer from bootable media
- Part 4: Execute bat file and Reboot the computer
Making a USB flash device into a bootable drive is not as simple as creating bootable floppy disks. Please refer to the documentation provided by the manufacturer of your USB device for information on how to create a bootable USB device. Additionally, you may refer to any of the following websites for tips on creating bootable USB devices. BCM is unable to assist with the creation of bootable devices.
- Make your Thumb Drive Bootable at http://www.pcmag.com/article2/0,1895,1846793,00.asp
- How to Boot from a USB Device at http://www.weethet.nl/English/hardware_bootfromusbstick.php
- HP Drive Key Boot Utility at http://h18000.www1.hp.com/support/files/server options/us/download/23839.html
- Create Bootable USB Flash Drive at http://ucsu.colorado.edu/~shaher/Bootable_USB.html
- You can also search for additional resources on the web for creating bootable USB devices. Search on “How to create bootable USB drives”.
If there are extra peripherals or components, please replace each component one by one to determine the corrupted device.
Creating a bootable CD is not as simple as creating bootable floppy disks. Refer to any of the following websites for tips on creating bootable CDs. BCM is unable to assist with the creation of bootable devices.
- Bart’s Way to Create Bootable CD-ROMs at http://www.nu2.nu/bootcd/
- How to Create a Bootable CD-ROM at http://www.hardwaresecrets.com/article/75
- How to Create Bootable CDs at http://www.techsupportalert.com/search/t1214.pdf
You can also search for additional resources on the web for creating bootable CDs. Search on “How to create a bootable CD”.
The Drivers provided here are exclusively for BCM products only. BCM takes no responsibility for any damage resulted from improper usage or lack of technical expertise.
* Information in this page is provided in connection with BCM Products and purpose of supporting BCM developed boards and systems.
General Troubleshooting Tips
Make sure the BIOS is set to default/optimal settings. When the system boots, press F2 or DEL key to enter setup, select Default or Optimal settings, then save and exit BIOS setup.
For ACPI support under Windows 2000, be sure your BIOS has been updated to the latest version. Please note that some of the EOL boards and all boards with 1MB BIOS will not support ACPI and can not run Windows 2000.
Jumpers settings onboard may need to be changed according to the User's Manual, or according to the "Jumpers" section on this website.
Double check to see if each of the peripherals are seated properly, that includes microprocessor (CPU), memory (DIMM), video card, etc. Re-seating them may produce different results.
Verify that your power supply is plugged in and switched on (also check for the on/off switch on the back of the chassis), and select the proper voltage depending on your geographical region (115/120 for US; 220/230 for Europe)? CAUTION: For Europe residents, if the power supply is set for 115/120 volts and it has been accidentally plugged into a 220/230 volts power outlet, the system may have sustained permanent damage. In that case, please consult your vendor for part(s) replacement.
Some problems and/or conflicts can be resolved simply by flashing the BIOS to the latest version, which can be downloaded from this website. If the onboard BIOS chip is corrupted or damaged, please submit a request to Tech Support.
* Make sure your BIOS configured to default settings.
* Make sure the drivers installed for any peripheral are of the latest versions released by the corresponding vendor.
Windows may be using outdated drivers from an old setup or an old motherboard. These older drivers may be causing problems or conflicts in your current system. The most effective method to update all drivers is to perform a re-installation of Windows on a newly formatted hard drive.
WARNING: Only experienced personnel should perform re-installation as data loss may be possible.
If the same problem persists as the system runs and you are not sure which component is at fault, Please inspect each of them:
- CPU
- Memory
- Hard Drive
- Video Card (if the motherboard is not equipped with on board video)
- Sound Card (if the motherboard is not equipped with on board sound)
- Network Card (if the motherboard is not equipped with on board network)
- Modem Card and/or AMR
- SCSI Card (if the motherboard is not equipped with on board SCSI)
- Any other peripherals
If there are extra peripherals or components, please replace each component one by one to determine the corrupted device.